728x90
반응형
- 새 색을 할당할 도형 또는 텍스트를 선택합니다. (여러 개체를 선택하려면 Ctrl 키를 누른 다음 셰이프를 클릭합니다.)
- 서식 또는 도형 서식 탭에서 도형 채우기(도형에 색을 지정하는 경우) 또는 텍스트 채우기(텍스트 색을 지정하는 경우)를 선택합니다. 그런 다음 스포이드 옵션을 선택합니다.마우스 포인터가 스포이트 도구로 바뀝니다.


- 마우스 단추를 길게 누릅니다. 화면에서 포인터를 이동하면 가리키는 색의 라이브 미리 보기가 나타납니다. RGB(빨강 녹색 파랑) 색 좌표를 보려면 색을 마우스로 가리키거나 일시 중지합니다.

- 일치시킬 색을 가리키면 마우스 단추를 놓습니다. 색은 선택한 도형 또는 개체에 즉시 적용됩니다.여러 색이 함께 클러스터될 때 원하는 정확한 색을 가져오는 보다 정확한 방법은 Enter 키 또는 스페이스바를 눌러 색을 선택합니다.

- 색을 선택하지 않고 스포이트 도구를 끄려면 Esc 키를 누릅니다.
색을 일치시키고 슬라이드 배경에 적용
- 배경에 색을 다시 지정하려는 슬라이드를 마우스 오른쪽 단추로 클릭합니다.
- 배경 서식을 선택합니다.
- 배경 서식 창이 오른쪽에 열립니다.
- 색 메뉴를 엽니다.

- 스포이트를 선택합니다.
- 적용할 색을 가리킨 다음 클릭합니다. 색은 슬라이드 배경에 즉시 적용됩니다.
- 파일의 모든 슬라이드에 동일한 배경이 되도록 하려면 배경 서식 창 아래쪽에서 모두 적용을 선택합니다.
- 마음이 바뀌었고 색을 적용하지 않으려면 배경 서식 창 아래쪽에서 배경 다시 설정을 선택합니다.
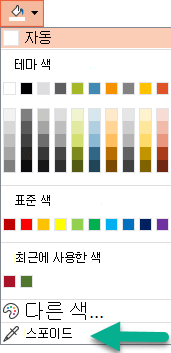
728x90
반응형